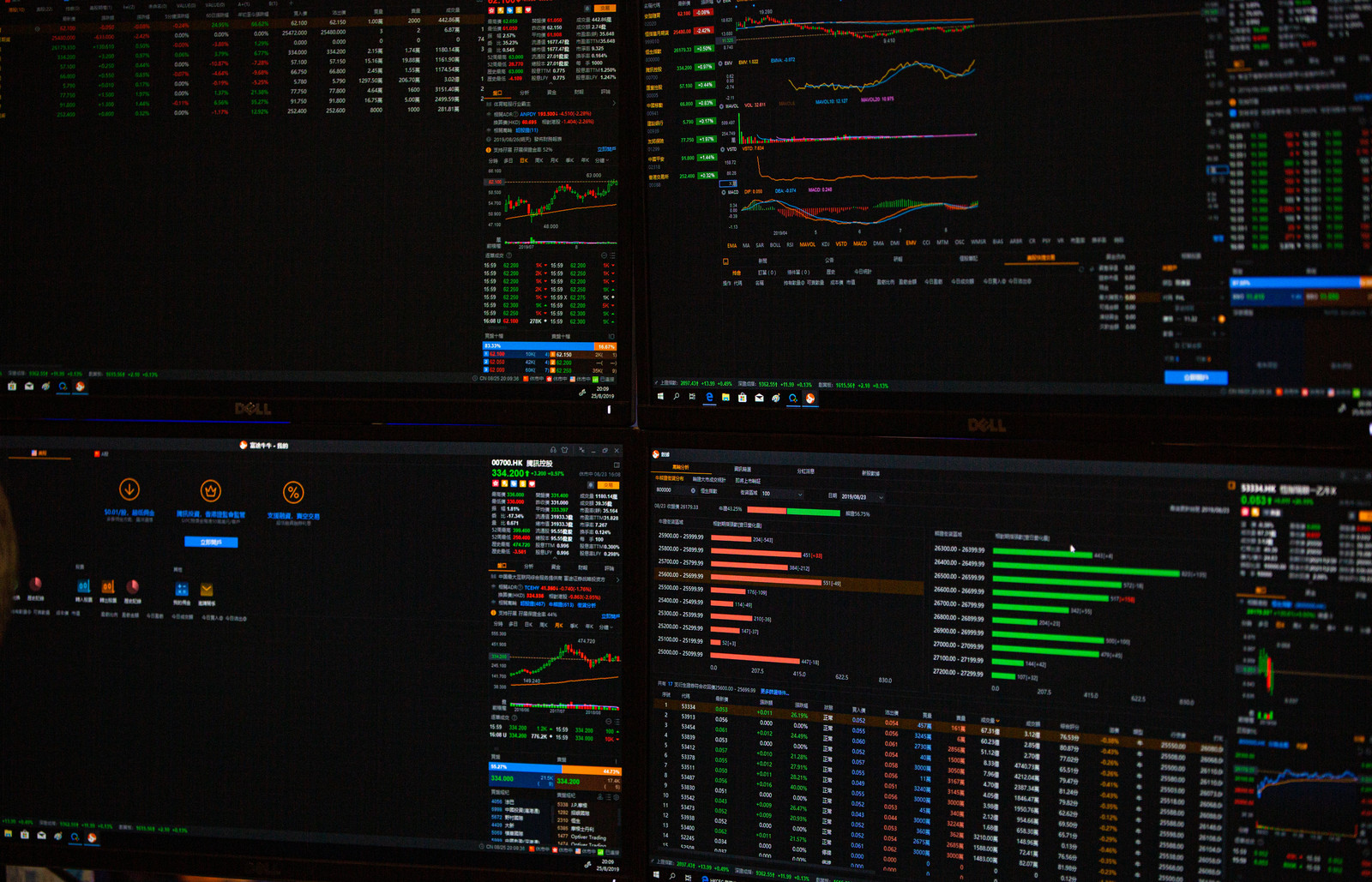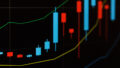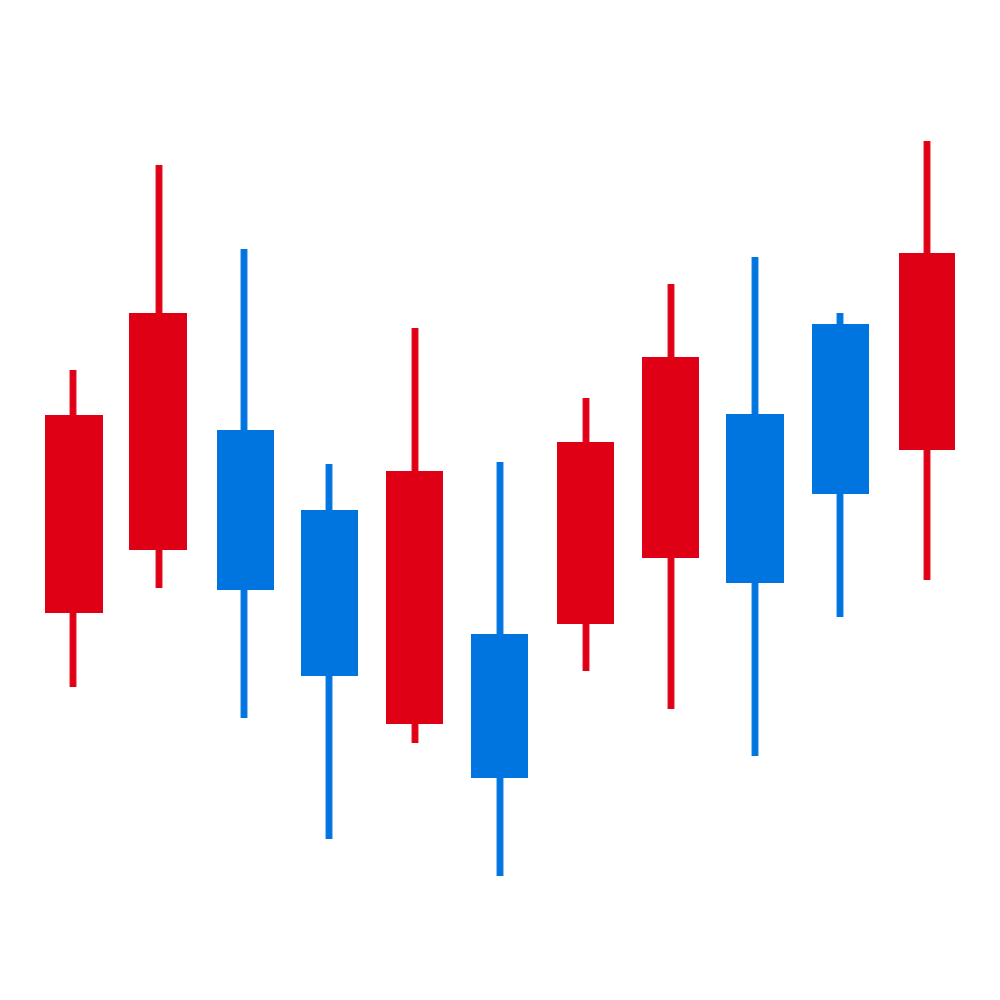MT4を使っていると、自分の好きなチャートの色、チャートのタイプ、いつも使うインジケーター、というのが決まってきます。
しかし、操作が面倒だったりする場合は大幅に時間をロスしてしまいかねません。そこで、MT4のチャートを自分流にカスタマイズする方法について紹介していくので、作業効率を改善してみはいかがでしょうか。
MT4のチャートを自分流にカスタマイズする方法

MT4の「定型チャート」と「チャート組表示」を使うと、自分専用のチャート設定を記憶しておき、いつでも呼び出せるようになります。
チャートの設定と定型チャート
チャートの設定をカスタマイズする
チャートの設定を変更するには、チャート上で右クリック、プロパティーを選択します。この画面で、チャートの背景やローソク足の色を細かく設定することができます。基本配色のところに、あらかじめ定義された3つの設定が用意されています。ここでは、自分で好きなように細かく設定していく方法を解説します。
チャートの背景色を考える場合、大きく分けると、黒っぽい背景にするか、白っぽい背景にするかというのがあります。チャートを後から印刷して保存する予定がある人は、白地にしたほうが、インクの節約になります。チャートを印刷する予定の無い人は、黒地の方が目には優しいと思います。まぁ、これは完全に好みの問題なので、自分に合った色を選んでください。私は黒地が好きなのでベースとしては黒地を選択します(GreenOnBlackをベースにします)。これをベースに細かい設定をしていきます。
背景色は、チャートの背景の色です。前景色は、文字と枠線の色です。グリッドは、マス目の色です。グリッドは後から非表示しますので、何色にしても関係ないですが、今のところこの色のままにしておきましょう。上昇バー〜ラインチャートまでがローソク足の色の設定になります。上昇バーは、上昇したローソク足の線の色です。下降バーは、下がったローソク足の線の色です。上昇ろうそく足の色は、上昇したローソク足の実体の色です。下降ローソク足の色は、下がったローソク足の実体の色です。ラインチャートは、ローソク足の場合、同時線の色になります。同時線とは、始値と終値が同じで、実体の部分が横線になるローソク足のことです。出来高は、出来高ヒストグラムの色です。Askのラインは、Askの価格にラインを引く設定にした場合のラインの色です。
ストップレベルは、決済指値注文をチャート上に表示する設定にした際の注文ラインの色です。全般タブでは色以外の設定ができます。一つ、是非やっておきたい設定は、グリッドの表示のチェックを外すことです。グリッドのマス目を表示しているとチャートがあまりにもごちゃごちゃしてしまうので、非表示にすることをお勧めします。「期間区切り表示」にチェックを入れると、セッションごとの区切りに垂直線を表示できます。
チャートの設定を保存する定型チャート
仮に、いつもこのチャート設定でトレードしたいと思っているとします。それなら、他のチャートもこれと同じ設定にしたいですよね?チャート設定を定型チャートとして保存することで、簡単にできます。
設定が完了しているチャートで右クリック–定型チャート–定型として保存を選択します。
このような画面になりますので、適当な名前を付けて保存します。これで、このチャートの設定が保存されました。
定型チャートを呼び出す
次にほかのチャートからこの設定を呼び出してみましょう。チャートで右クリック–定型チャート–読み込みを選択します。
先ほど保存した定型チャートを選択し、「開く」をクリック。すると保存してあったチャートの設定を呼び出すことができました。
新規で開くチャートに自分流の設定を自動的に適用する方法
では、もう一枚チャートを新規で開いてみましょう。今まで通り、初期状態のチャート設定で開いてきたはずです。ここに先ほどの定型チャートを呼び出せばよいわけですが、毎回呼び出すのは面倒ですよね。MT4には自分好みの設定で新規チャートが開いてくるようにする方法があります。
設定が完了しているチャートで右クリック–定型チャート–定型として保存を選択します。保存する際に、ファイル名を「Default」とします。
この設定をしておくと、今後新規チャートを開く際には常にこのDefaultという名前の定型チャートを読み込んだ状態でチャートを開いてくれるようになります。
チャートの組み表示を使って複数チャートの組み合わせを保存する方法

MT4の「チャートの組み表示」という機能を使って、複数のチャートの組み合わせを保存する方法を解説します。
例えば、ドルストレートの通貨ペアを並べて米ドルの値動きを分析しているとします。(ドルストレートとは、米ドルが絡む通貨ペアのことです。)
この状態で、今度はクロス円の通貨ペアのチャートを並べて比較したいと思ったとします。(クロス円とは、円が絡む通貨ペアのことです。)今表示しているのはドルストレートのチャートなので、ここに、さらに6つぐらいクロス円のチャートを追加してもいいですが、それだと、画面がゴチャゴチャになってしまうので、ダメですよね。
もしくは、このチャートを全部✖ボタンで消して、クロス円のチャートを開くこともできます。でも今度は、またドルストレートのチャートを比較したくなった時に、ドルストレートのチャートを全部開き直さないといけなくなりますので不便ですね。
そんな時に、「チャート組み表示」の機能を使います。MT4では1つの画面に、複数のチャートを表示することができますが、この複数チャートのセットを「チャート組み」といいます。チャート組は名前を付けていくつでも保存しておき、後から呼び出すことができます。
このケースだと、まずは今表示中のドルストレートのチャート組みを保存します。そして、また別のチャート組みとして、クロス円のチャート組みを作って保存します。
ではやってみましょう。ツールバーから「チャートの組み表示」をクリックします。名前を付けて保存。「ドルストレート比較」などと名前を付けて保存します。これで、また後から呼び出すことができるようになりました。チャート組みのリストを確認します。今作ったチャート組みが保存されています。
実はノーマル状態でも、いくつかのチャート組のサンプルが保存されています。一度ほかのチャート組みに切り替えてみます。そして、再度チャート組みボタンをクリックして、「ドルストレート比較」をクリックすると、先ほどのドルストレートのチャート組を呼び出すことができます。
では、「クロス円のチャート組み」も作ってみましょう。新しいチャート組みを作るときは、どれでも良いので、チャート組み選んでください。クロス円のチャートを並べます。そして、名前を付けて保存から、「クロス円の比較」などと名前を付けて保存します。
チャート組み切り替えのショートカットキー
[Shift]キーを押しながら[F5]キーを押すと、この並び順に、チャート組みを切り替えることができます。チャート組みの並びは、アルファベット順に並ぶので、普通に名前をつけると、自分の思い通りの並びにはできません。そこで、チャート組みの名前の頭に数字を付けて保存するというテクニックがあります。チャート組は昇順で並びますので、このように頭に数字を振ることでチャート組が思い通りの並びになるようにしています。