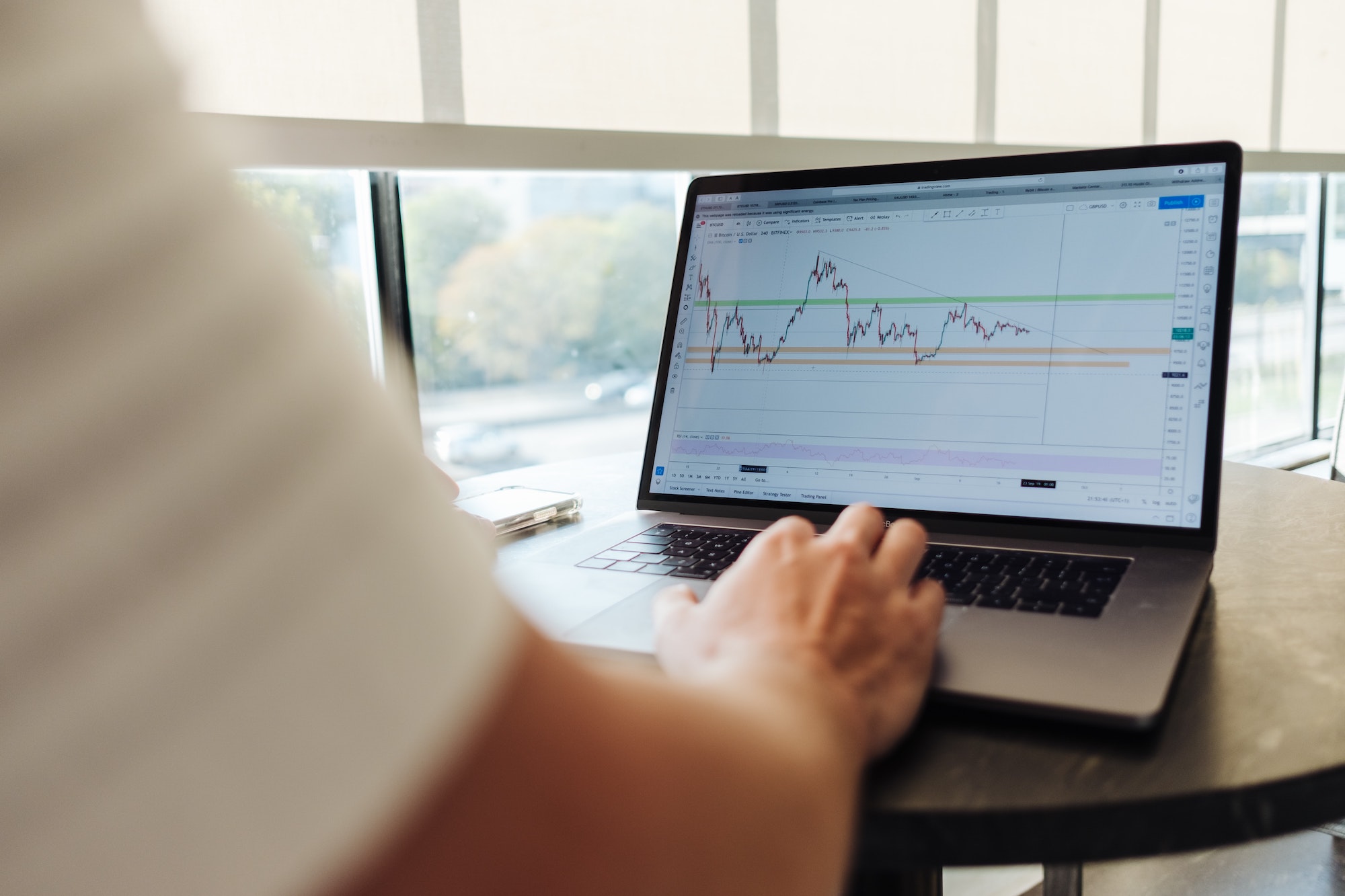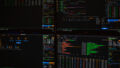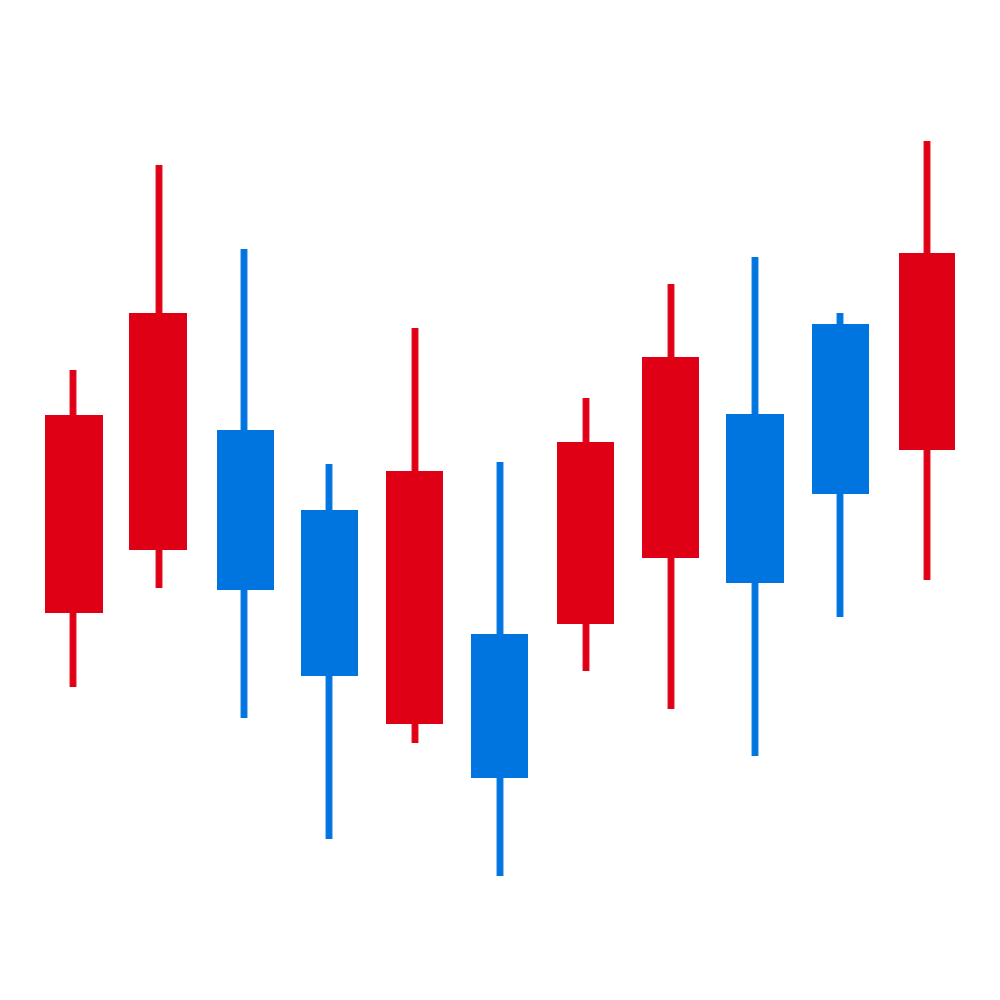日々のチャート分析で毎日使うスキルになるチャートにラインや図形、フィボナッチなどを書き込む作業ですが、特に、フィボナッチやトレンドラインは、間違った方法で使っている人が多いです。
そこで、MT4のチャートにラインや図形、フィボナッチなどを書き込む方法を解説していくので初心者の方、不安な方はぜひチェックしておきましょう。
MT4のチャートにラインやフィボナッチを上手に引く方法

それでは早速MT4のチャートにラインやフィボナッチを上手に引く方法を紹介していきます。
中には作業効率を上げることができるコツも紹介しているので、是非参考にして頂ければと思います。
MT4で水平のラインを引く方法
水平線は、サポートラインやレジスタンスラインを引くために使います。エントリーしたい位置、利食いしたい位置、ロスカットしたい位置などに水平のラインを引いて、視覚的に分かりやすくします。
水平線を引くには、まずチャートを選択し、次にツールバーの水平線ボタンをクリックします。そして、マウスカーソルがこのようになっている状態で、チャートの好きな位置をクリックすると、その価格に水平のラインが引けます。
水平線を編集するには、水平線をダブルクリックします。すると両端に小さな□が表示されて、編集可能であることを示します。選択状態で右クリックするとメニューが現れます。いくつかのメニューがあります。
HolizontalLineのプロパティーでは詳細な設定ができます。表示中のライン等ではチャートに表示しているすべてのオブジェクトのリストが見れます。
削除では選択中のラインの削除ができます。すべての矢印類を削除、選択したすべてを削除、すべてを比選択にするは、ではまとめて操作できます。比選択にする、削除の取り消し、なども行うことができます。
では、HolizontalLineのプロパティーから水平線の設定をしてみましょう。全般タブ、パラメータータブ、表示選択のタブがあります。
全般では水平線の名前、説明、線のスタイルを設定できます。名前と説明はチャートには表示されませんのでほとんど使いません。よく使うのはスタイルの設定です。線の色を選択したり、いろんなラインのタイプを選択できます。また、ラインの太さを設定することもできます。
「背景として表示にチェック」を付けると、水平線がチャートのローソク足の後ろに表示されますのでチャートが見やすくなります。ここで設定した内容は保存されます。もう一度ラインを引くと、先ほどの設定が引き継がれているのが分かります。
パラメータータブでは、水平線の価格を直接入力することができます。ラインを引きたい価格が分かっている場合はここに入力するとズバリその価格にラインが引けます。110と入力すると、チャート上の110円のレベルに水平線が移動します。
ラインは、選択状態でドラッグして自由に動かすこともできます。ラインの設定が終わったら、ラインをダブルクリックするか、もしくは右クリック「非選択にする」で選択状態を解除することができます。表示選択タブでは、時間足ごとにラインの表示非表示を設定できます。
デフォルトではすべての時間足に表示となっていますので、チャートの時間足を切り替えても全ての時間足チャートにこのラインが表示されます。チェックを外し、各時間足での表示/非表示を選択することもできます。通常はデフォルトのままにしておきます。
次にラインのコピーをする方法を解説します。水平線をダブルクリックして選択状態にし、Ctlキーを押しながらドラッグすると、ラインをコピーすることができます。このように何本でもラインのコピーが作れます。水平線だけではなく、他のほとんどの種類のオブジェクトを、この方法でコピーすることができます。
垂直線を引く方法
次に、垂直線を引く方法を解説します。垂直線は、チャート上の特別な日時を目立たせるために使います。指標発表の時間に垂直線を引くなどの使い方です。
ツールバーの垂直線ボタンをクリックして、チャート上をクリックすると垂直のラインが表示されます。設定の方法は水平線と全く同じです。ダブルクリックしてプロパティーを開いて詳細な設定ができます。色やラインのスタイルを変更できます。
パラメータで、特定の日時を入力することもできます。表示選択では時間足ごとの表示非表示が設定できます。水平線と同じように、選択状態でドラッグすることで動かすことができます。また、Ctrキーを押しながらドラッグすると、ラインをコピーすることができます。
チャートの右側をシフトをクリックしてスペースを空けて、未来の日時に垂直線を引くこともできますので、指標発表の時間などを忘れないようにするといった使い方ができます。
ラインを削除する方法
次に、水平線や垂直線などを削除する方法を解説します。削除したい対象となるオブジェクトをダブルクリックし、選択状態にしてDelキーを押すか、ラインを右クリック削除をクリックすることでラインを削除できます。たくさんのオブジェクトを描画している状態で、全部一気に削除することもできます。チャート上で右クリックー表示中のライン等を選択します。
すると、そのチャートに表示中のラインが全てリストアップされます。1行目をクリックし、シフトキーを押しながら最後の行をクリックすると全部選択さるので、その状態で削除をクリックします。すると全てのラインを一気に削除することができます。
MT4でトレンドラインを引く方法
MT4でトレンドラインを引く方法を解説します。
「トレンドラインを作成」ボタンをクリックし、ポインタがこのようになっている状態で、トレンドラインを引きたい始点から終点までをドラッグします。
まず最初に覚えていただきたいのは、普通にトレンドラインを引くと、右方向に延長されたトレンドラインになるということです。これはあまりうれしくないです。どこからどこまでトレンドラインを引くかは、自分で決めたいと思いますよね。サクッと解決しましょう。
トレンドラインをダブルクリックして右クリック。「Trendlineのプロパティ」を開きます。パラメータータブの、「ラインを延長」のチェックを外します。これで、ラインの延長が無くなり、始点から終点までの短いトレンドラインになりました。
私はこちらの設定の方が好きです。というのはラインの右側をドラッグすれば、いくらでも好きな長さに設定できますからね。では他の設定項目も見ておきましょう。全般タブでは、水平線と同じ設定ができます。ここでは太くしておきましょう。トレンドラインをダブルクリックすると、選択状態を解除できます。
両端の□をドラッグすると、トレンドラインの角度が変わります。一方、真ん中の□をドラッグすると、角度を変えずに移動することができます。
長さを変えるには、両端どちらかの□をドラッグします。その時に、Shiftキーを押しながらドラッグすると、角度は変えずに長さだけ変更することができます。
ラインのコピーとトレンドチャネル
トレンドラインのコピーを作る方法を解説します。CTRキーを押しながら、選択状態のトレンドラインをドラッグするとコピーが作れます。トレンドラインのコピーを使うと、トレンドチャネルを簡単に作ることができますね。MT4には平衡チャネルなどトレンドチャネルを引くための専用のオブジェクトがあるのですが、あまり使いやすくないので僕は使いません。トレンドラインをコピーして並行な、2本のトレンドラインを描けば、それだけでトレンドチャネルになります。そちらの方が簡単ですし、自由度が高いです。
トレンドラインをもう一本コピーして、設定を変更して、少し細目で、点線などにすると、トレンドチャネルの真ん中ラインとしていい感じになりますね。もう一本追加して、トレンドチャネルのエリアを3分の1ずつに分けると、割安エリア、割高エリアを表現することもできます。
MT4のチャートに文字列を書き込む2つの方法
ここでは、MT4のチャートに文字列を書き込む2つの方法を解説します。文字列を書き込む方法は、テキストとテキストラベルという2つの方法があります。用途によって使い分けましょう。
テキスト
チャート上の高値や安値など特定の位置に文字列を書き込みたい場合は、テキストを使います。[A]ボタンをクリックし、チャート上の文字列を書き込みたい位置をクリックします。するとTextウィンドウが開きます。
全般タブの、テキスト欄に書き込みたい文字列を入力します。日本語で入力する場合は、日本語フォントに入力しないと文字化けします。MSPゴシックを選択すると間違いありません。文字サイズや、色も変更できます。背景として表示にチェックを入れると、ローソク足の後ろに表示してくれます。OKをクリック。これでテキストがチャートに表示されます。
テキストはほかのオブジェクトと同じようにCtrキーを押しながらドラッグでコピー可能です。またチャートをスクロールしても一緒に動いてくれますので、チャートの高値や安値などに何かを書いておきたいといった用途に使います。パラメータータブでは、特定の日時と価格を入力して位置を決めることもできます。角度数を変えると、文字列の角度を変更できます。
テキストラベル
MT4のチャート画面の右上などに、なにか注意事項などを書いておきたい場合があるかもしれません。そういった場合は、テキストラベルを使います。テキストラベルボタン(T)をクリックし、テキストラベルを表示したい位置をクリックします。
すると、Labelウィンドウが開きます。テキスト欄に任意の文字列を入力します。日本語の場合はフォントのドロップダウンメニューでMSPゴシックを選択します。色なども変更できます。OKをクリックすると、テキストラベルが表示されました。
CTRキーを押しながらドラッグするとコピーできます。テキストラベルは、チャートをスクロールしても、チャート画面の特定の位置に固定されます。他の設定も見ておきます。パラメーターでは、位置や角度を変更できます。MT4のチャートに文字列を表示する2つの方法を解説しました。
チャートに長方形を書く方法

ここでは、MT4のチャートに図形を書き込む方法を解説します。MT4のチャートには長方形、三角形、楕円を書き込むことができます。
ここではよく使われる長方形の描き方を解説します。メニューバーの挿入–図形長方形を選択します。チャート上で、描きたい長方形の対角線をなぞるようにドラッグすると長方形が描けます。標準状態だと、長方形が塗りつぶされています。
長方形の使い方としては、レンジの値動きになっている部分を囲ったり、アジア時間の部分だけを囲ったりという使い方が多いので、塗りつぶすよりも、長方形の囲いだけを表示したい場合がほとんどです。プロパティーで設定を変更しましょう。
長方形の四隅か、真ん中をダブルクリックして選択状態にして右クリック。Rectangleのプロパティーを開きます。全般タブの「背景として表示」のチェックを外します。OKをクリックします。すると、塗りつぶしが解除され、長方形の囲みだけになりました。
色と線の太さを変更してみます。再度Rectangleのプロパティーを開き、色を変更したり、線の太さを太くしたりできます。長方形をダブルクリックして選択状態にし、四隅をドラッグすると大きさを変更できます。真ん中をドラッグすると、位置を変更できます。CTRキーを押しながらドラッグするとコピーを作れます。
チャートに矢印等の図形を書き込む方法
ここでは、MT4のチャートに矢印などを書き込む方法を解説します。矢印以外の様々なアイコンを書き込む方法も併せて解説します。
矢印矢印等を表示ボタンをクリックし、↑(矢印)をクリックし、チャートの任意の位置をクリックすると、(↑)をチャートに表示できます。ダブルクリックで選択状態にして右クリック、Arrowのプロパティーを開きます。この画面で色や大きさの設定を変更できます。
少し大きくしてみましょう。選択状態でドラッグすると自由に移動できますし、CTRキーを押しながらドラッグするとコピーを作れます。
次は下向き矢印を書いてみましょう。下向き矢印をクリックし、任意の位置をクリックします。色を青に変更して上向きと下向きで別の色にすると分かりやすくなります。
サムズアップなど
矢印だけではなく、サムズアップサイン、ストップサイン、チェックサインなども表示できます。
チャート上に価格を表示する
スイングローやスイングハイに価格を表示したいときに便利なのが、「価格を右に表示」と「価格を左に表示」です。チャート上に配置すると、配置した位置の価格を取得して表示してくれます。右に表示するか左に表示するかで使い分けます。
全ての矢印類を削除
「すべての矢印類を削除」をクリックすると、すべてを一気に削除することができます。
MT4のチャートにフィボナッチリトレースメントを表示する方法

ここでは、MT4のチャートでフィボナッチリトレースメントを使う方法を解説します。フィボナッチの黄金比率を使ったトレード手法はとても有効です。
世の中の「いろんなものの成り立ち」はフィボナッチの黄金比率でできていると言われています。それなら、FXチャートの値動きもフィボナッチの黄金比率になるんじゃないの?という考え方です。
フィボナッチ・リトレースメント
では、フィボナッチレベルの表示方法を解説します。[フィボナッチリトレースメントを作成]ボタンをクリック上昇トレンドの押し目の目安を測りたい場合は、安値から高値に向けてドラッグします。フィボナッチリトレースメントのラインが表示されます。押し目や戻りは38.2%か61.8%戻した位置で反応することが多いと言われています。
このチャートだと38.2%で反応しています。どのフィボナッチ数が表示さるかは、設定によって異なります。設定画面を表示してみましょう。
先ほどドラッグした軌跡に赤色の点線が表示されています。その点線をダブルクリックして選択状態にし、右クリックでFiboプロパティーを開きます。
フィボナッチ・レベルタブでフィボナッチ数を登録したり削除したりできます。皆さんの端末で何が表示されているか分かりませんが、一般的なのは00.3820.61811.2721.6182.618を登録しておくのが一般的です。
さっきの例だと1.272が登録されていないようなので、追加してみます。[追加]ボタンをクリックレベル設定欄に、%数ではなく、数値を入力します。127.2%なら、1.272と入力します。[説明]欄は、自分が分かるように入力します。
これでフィボナッチレベルに1.272を追加できました。先ほどの赤の点線をダブルクリックして両端をドッグすると、位置を微調整することができます。選択状態でDelキーを押せば削除できます。
フィボナッチ・エクスパンション
フィボナッチのエクスパンションも見ておきましょう。フィボナッチエクスパンションは、フィボナッチを使ってブレークアウトがどこまで伸びるのかを測る方法です。
フィボナッチリトレースメントボタンをクリックし、先ほどの高値から、押し目を付けた安値までをドラッグします。先ほどのフィボナッチ・リトレースメントとは上下逆に、フィボナッチを引いた感じですね。すると、フィボナッチレベルのラインが表示されます。
先ほどとは違い、今度はブレークアウトして抜けていくことが前提の分析となりますので、38.2%や61.8%は無視します。上に、127.2%、161.8%、261.8%のラインがあります。
161.8%は、1618などといわれるポイントです。トレンドが継続する場合、ここまでは伸びるだろうというポイントです。127.2%は、あまり伸びない場合の目安です。
かなり強いトレンドの場合は、261.8%まで狙えると言われています。こういった位置に利食いを入れるといった使い方になります。あとは、そこで逆張りするといった考え方も有効です。